Help Desk
Contact Information
Help Desk
Mahoney Library,
1st Floor
Morristown, NJ
07960-6989
Phone: (973) 290-4015
Office Hours:
M-F: 8:30am-5pm
-
Go to your iPhone/iPad Settings app. (Figure 1)
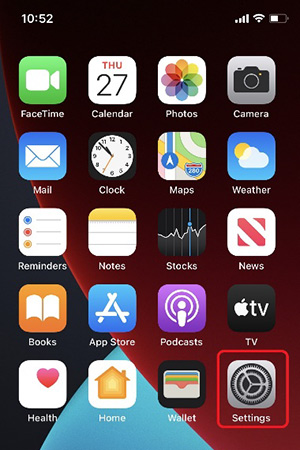
Figure 1 -
Select Wi-Fi on the Settings Menu. (Figure 2)
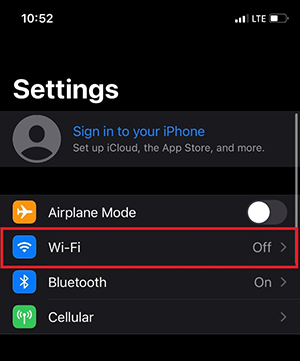
Figure 2 -
Under the Networks section, select "SEU". (Figure 3)
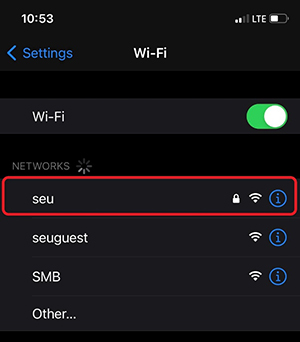
Figure 3 -
Enter Your SEU Account username and password and tap the "Join" button. (Figure 4)
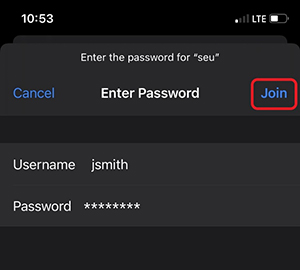
Figure 4 -
Tap the Trust button to accept the security certificate for SEU's Wi-Fi. (Figure 5)
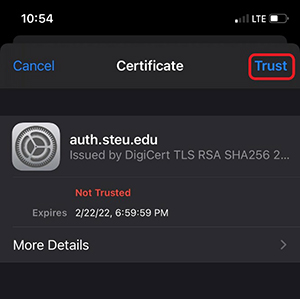
Figure 5 -
You have successfully connected to SEU's wireless network. To verify, you will see the wireless icon appear on the top of your iPhone/iPad instead of LTE. You will also see a check mark appear next to SEU network on your Wi-Fi network settings. (Figure 6)
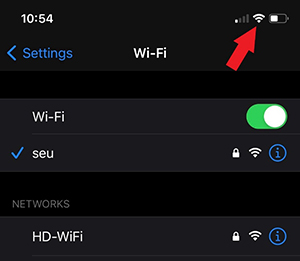
Figure 6 -
The next time you come on campus, your iPhone/iPad should automatically pick up SEU Wi-Fi. You should not be prompted to sign in again.
